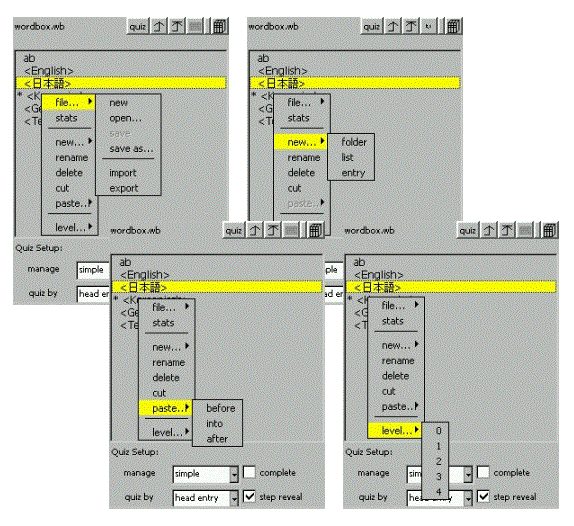
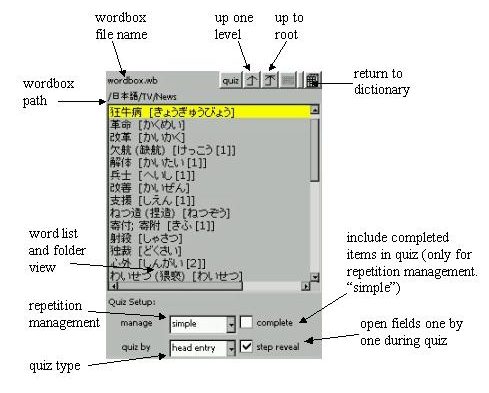
The Wordbox allows you to maintain word lists for vocabulary study. In a wordbox you can create a tree-like structure of word folders and word lists, where a word folder may contain other word folders and word lists. A word list contains word entries.
| wordbox path |
This is the path of the list or folder currently shown in the
word list and folder view. In the above screen shot, the path is
/Japanese/TV/News, meaning that the word entries shown are
contained in the word list News, which is in the folder TV,
which in turn is contained in the folder Japanese. |
| word list and folder view | Shows the contents of the currently selected word folder or word list. |
| wordbox file name | The file name of the currently opened wordbox. |
When moving through a wordbox: to open an item you can either double tap on it, or select it with the cursor up/down keys and then press Enter. To close a word folder or list, double tap on the ".." parent item shown at the top, or select this item and press Enter. When opening a word entry, the wordbox view will switch to the word card view. Pressing Enter again or one of the up buttons will bring back the wordbox view.
| Some PDAs have a controller or shuttle button at the left hand side, which combines cursor up/down keys, Enter and in some cases also Escape. This can be used to conveniently move through a wordbox. |
To manage a wordbox, i.e. create, move, and delete folders, lists and entries, a single popup menu is used. This menu is brought up by holding the pen down on to the word list and folder view.
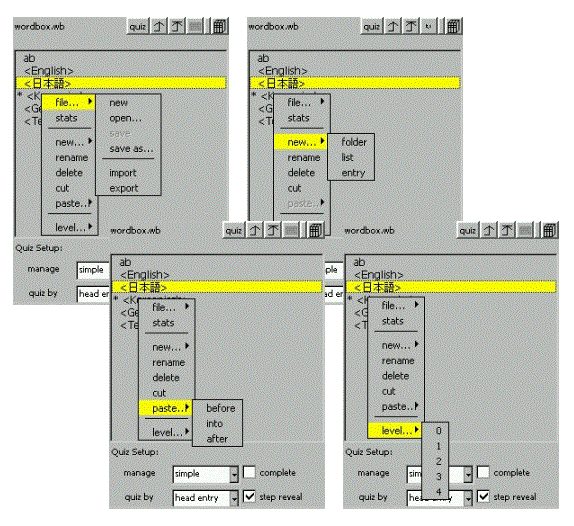
| file | Save, save as, create a new wordbox |
| stats | Switch statistics in list view on and off. |
| new |
Create a new folder, list, or entry. Right after choosing something
from this menu, the popup menu will show again with only the
paste menu being available. With this you need to choose now
where to place the new item. |
| rename | Rename a word folder or list. |
| cut |
Copy the currently selected item. It will not be cut from its current
location until paste is used. |
| paste |
Paste an item before, after, or into the currently selected item. This
will only be available if an item has either been cut, created with new,
or copied from a dictionary. |
| level | Adjust the quiz priority level of an item. Word folders can only have level 0 (off) or 1 (on). If a folder is switched on, word entries for a quiz can be taken from word lists or sub folders contained in it, provided they are also switched on. Lists may have levels from 0 (off) through 4 (highest priority). Words from lists with higher levels will occur more frequently during a quiz. Word entries have no levels. |
| Shortcuts & Misc.
|
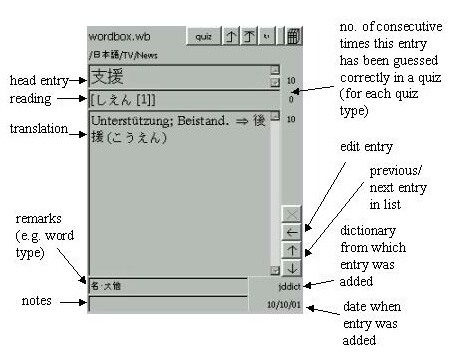
| Shortcuts & Misc.
|
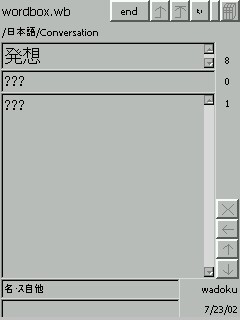 |
Quizzes can be done by head entry, reading, or translation. You can select the type of quiz in the wordbox view (see above). When a new word entry is shown during the quiz, only the contents of the quiz type field is shown at first. The other two fields are blinded with question marks "???". After you took your guess, press Enter to open the card. (If you selected step reveal in the wordbox view, only the next field is opened. Press Enter again to fully open the card.) Now grade your answer depending on the repetition management (see below) set for the quizzed wordbox. |
Currently, Babbletower offers two ways to manage the repetition of vocabulary:
Grading: If your guess was correct, press the Cursor Up key. The counter for this entry and quiz type will be increased by one, and the next card is shown. If your guess was wrong, press the Cursor Down key. The counter will be reset to zero.
The higher the counter for an entry, the less frequent it will appear during a quiz. When the counter reaches ten, the word entry is supposed to have been memorized and will no longer appear during a quiz of this type. Counter values for word entries and average counter values for word lists and folders can be checked in the wordbox view.
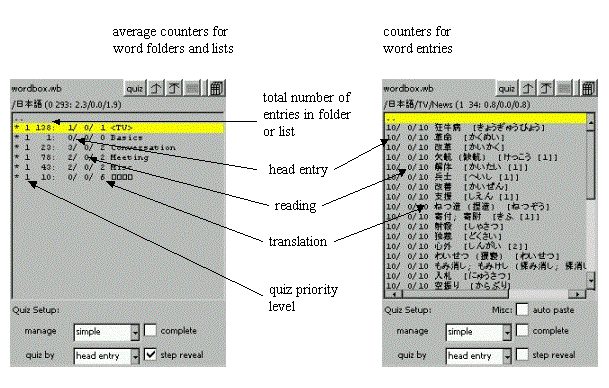
The repetition of items is scheduled similar to the SuperMemo flash card system. After an item has been memorized, it will not appear in a quiz until a certain repetition interval has elapsed. These intervals increase with each repetition. For example, after a new word has been practiced and memorized for the first time, it will not be repeated until four days later. If it is still memorized, it is scheduled for the next repetition in ten days. If it is no longer memorized, its repetition counter is reset to 0.
Additionally, an easiness factor is maintained for each word and quiz type. Initially, a new word has all its easiness factors set to easiest. Should it not be memorized during a repetition, the easiness factor for the quiz type is decreased in addition to resetting the repetition counter, i.e. the word is considered to be more difficult. As a result, repetition intervals are shortened. This is repeated should the word still not be memorized during a repetition.
Here the repetition intervals (in days) for the first five repetitions, both for highest and lowest easiness factors:
| Repetition No. | 1 | 2 | 3 | 4 | 5 |
|---|---|---|---|---|---|
| easiest (2.6) | 4 | 10 | 25 | 62 | 156 |
| most difficult (1.3) | 4 | 5 | 7 | 9 | 11 |
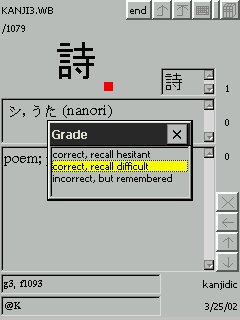 Grading - To take full advantage of repetition scheduling, grading your
quiz answers properly is important. While simple management (see above) has only two grades -
correct and incorrect- scheduled management has five grades:
Grading - To take full advantage of repetition scheduling, grading your
quiz answers properly is important. While simple management (see above) has only two grades -
correct and incorrect- scheduled management has five grades:
| grade | meaning |
|---|---|
| 5 | response is correct, immediately recalled |
| 4 | response is correct, recalled after some hesitation |
| 3 | response is correct, but recalled with difficulty |
| 2 | response is incorrect, but right one was remembered when revealed |
| 1 | no clue |
To grade your response after opening the flash card, press Cursor Up for grade 5, or Cursor Down for grade 1. For any of the other grades, press Enter. A grade dialog will appear. Now press Cursor Up for grade 4, Enter for grade 3, or Cursor Down for grade 2. The dialog will close. Items that scored less than grade three are reset to 0. At the end of a repetition session, all items that scored less than grade 4 are repeated again.
Note that this type of repetition management only distinguishes between quiz priority levels 0 -for switched off items- and greater than 0 -for switched on items.